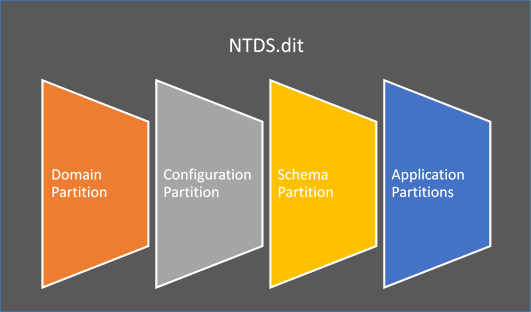Domain and Forest
Get all Domain Controllers by Hostname, IPv4 and Operating System.
Get-ADDomainController -Filter * | Format-Table Hostname, IPv4Address, OperatingSystem -AutoSize
Gets the domain information for the domain “fabrikam.com”.
Get-ADDomain fabrikam.com
Display domain wide FSMO Roles (RID Master, PDC Emulator, Infrastructure Master).
Get-ADDomain | Format-List RIDMaster, PDCEmulator, InfrastructureMaster
Get the forest information of the “fabrikam.com” forest.
Get-ADForest fabrikam.com
Display forest wide FSMO Roles (Schema Master and Domain Naming Master).
Get-ADForest | Format-List SchemaMaster, DomainNamingMaster
Get the default domain password policy from a specified domain.
Get-ADDefaultDomainPasswordPolicy -Identity fabrikam.com
Continue reading →